
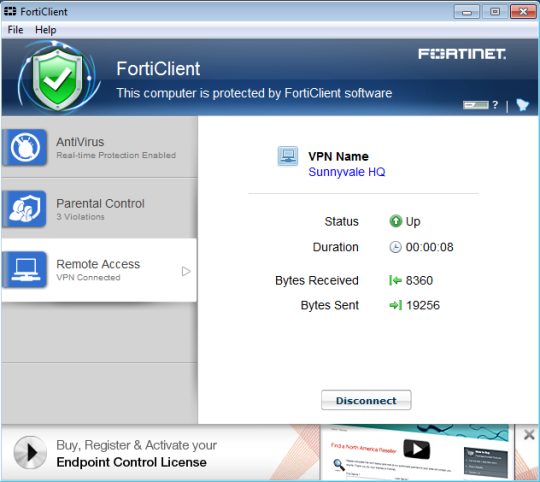
Step # 2: Create your Network Drive Mappings allowing you access to the Saint Mary's Network Resources.Ģ.1. In order to get access to your shared drives, follow the instructions below. It will pause at 98% but will then connect. To connect/login, enter your S Number and password, then hit CONNECT. It is important to set this part up exactly as shown EXCEPT put in your own s# where it is highlighted in the username field.Ĭlick on the lock icon, you might be asked "if you would like forticlient to make changes to your device" click allow/yes for this option.Ĭlick on the Settings icon and click on the checkbox right beside "Do not Warn Invalid Server Certificate"ġ.7. For the first time, you will need to acknowledge and accept the terms and conditions A popup message may appear asking to allow this program to run, press "Yes".ġ.4 Once the Setup window appears, press "NEXT"ġ.5 Leave the file location in the default location provided.Īfter installation is finished (select Finish), a reboot may be required.ġ.6 Double click Forticlient icon on your desktop to launch the VPN. Depending on the Internet Browser you are using, once the download begins select "Save File" to PC if prompted.ġ.3 Then run the ForticlientVPNSetup file (the file may be named FortiClientVPNOnlineInstaller) from the bottom right corner of the browser (double-click or select run) or from the location where you saved the download file.
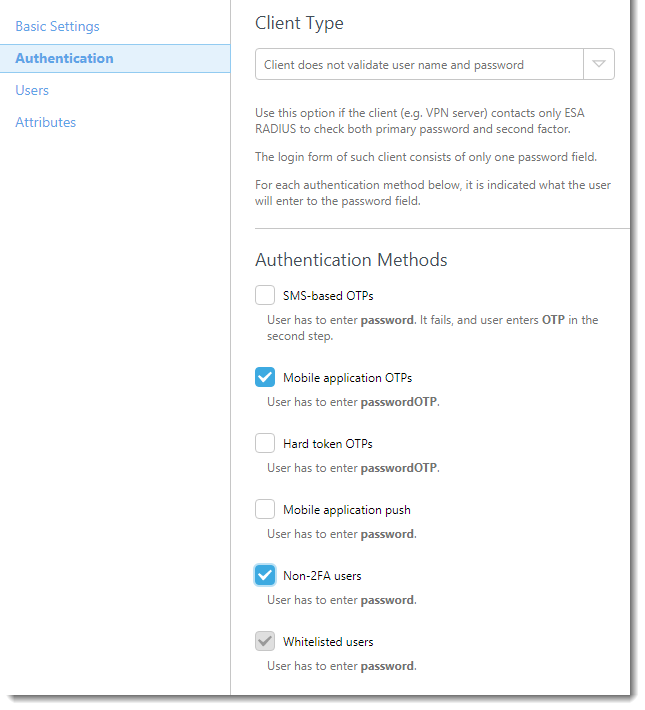
Scroll down to the FortiClient VPN section and then click on Download button below the Download VPN for Windows section.ġ.2. Step # 1: Create a secure connection between your Home Location and the Saint Mary's Network.ġ.1. Note: Due to the increased traffic to the Fortinet website this will most likely take some time to complete. Preparing your University Owned PC Desktop/Laptop for work in a Virtual Campus Environment.


 0 kommentar(er)
0 kommentar(er)
